Site Settings
You will specifically learn more about:
- How to customize the Seller Panel
- How to customize the Buyer Panel
- Adding Terms and Conditions document
- Shop Footer
To access Site Settings, you start out by clicking on ⚙️ Settings in the menu on the left-hand side followed by clicking on Site Settings.
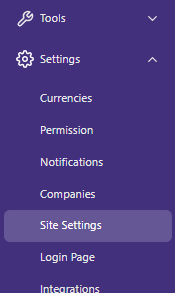
The window will now look like this.
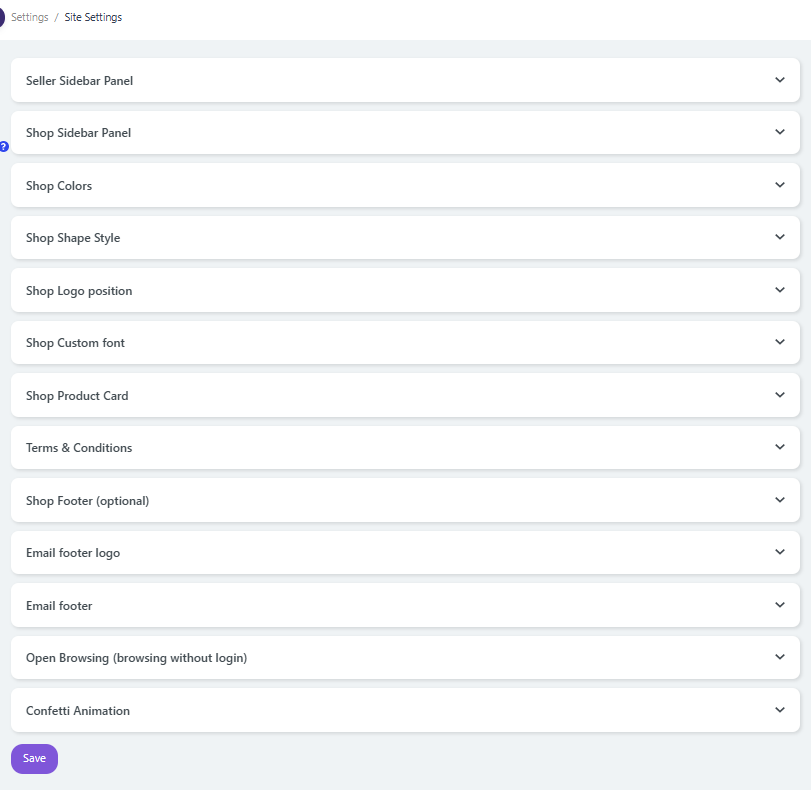
Seller Sidebar Panel
The Seller Panel is the side you see as a Seller/Admin. Here you can customize and manage the color schemes for:
- Background Color (Solid or Gradient)
- Text Color
- Sub-section Text Color
- Active Text Color
- Sidebar Icons Color
- Selected Page Color
It is super easy and simple to navigate. You simply click on the panel you want to change the color for.
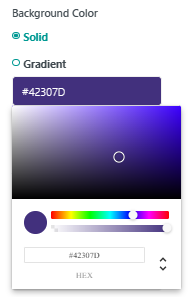
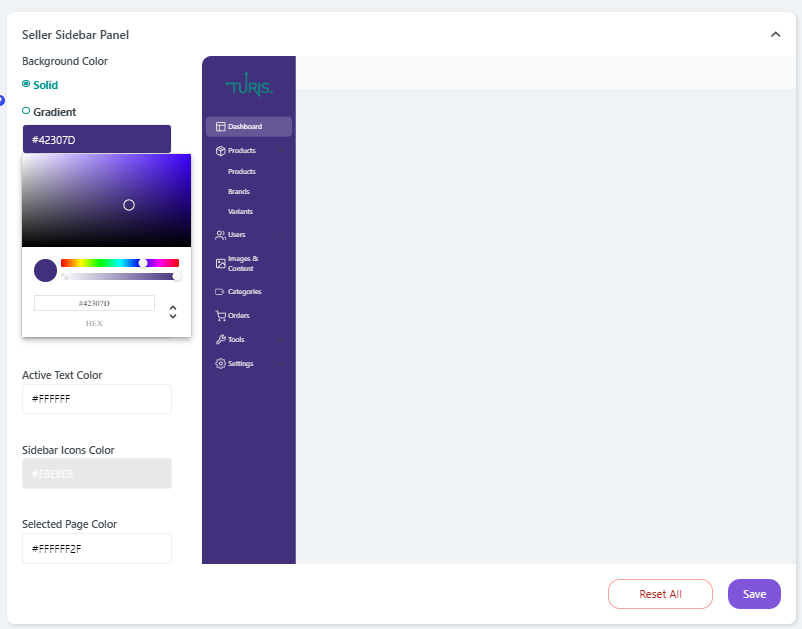
Here you can drag the color picker (the little white circle) around in the color chart, to find the color you like. Or if you have a signature color scheme you and your brand uses, you can also add the exact Hex color code.
Remember to hit "Save" at the bottom of the page, to save your changes.
Shop Sidebar Panel
The Shop Sidebar Panel is the side or frontend that your Buyers/Customers sees, when using your Turis store. Here you can customize and manage the color schemes for:
- Background Color
- Text Color
- Sub-section Text Color
- Active Text Color
- Selected Page Color
- Sidebar Width
Same procedure here as with the Seller Panel. You simply click on the panel you want to change the color for. You can use the color picker, to find the color scheme you like or you can add a Hex color code.
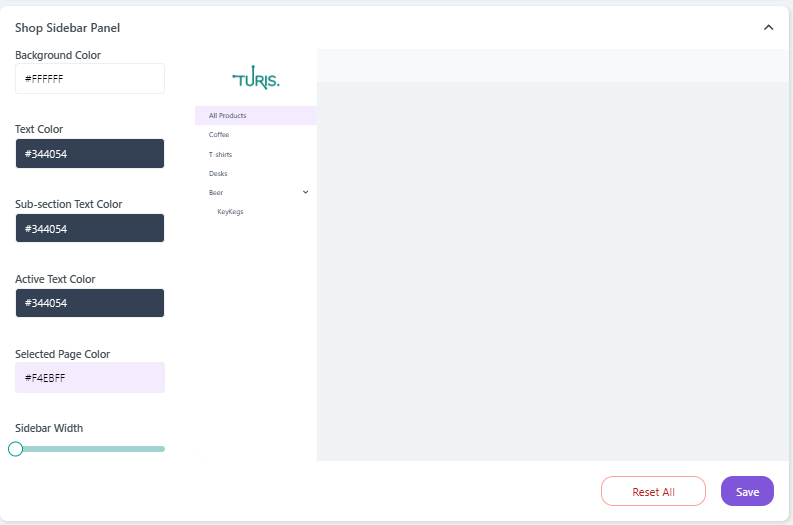
Pay it a visit and play around with the different settings and find the color scheme that matches your brand and identity.
Remember to hit "Save" at the bottom of the page, to save your changes.
Shop Colors
The Shop Colors defines what your primary and secondary colors should be across the buyers side - Here you can also determine the background color should be behind your product colors;
Primary color: This color will be used across interactive elements such as buttons, links, and inputs
Secondary color: The secondary color is used as an accent color
Background color: Choose between Grey White, Light Grey, Medium Grey and Dark Grey.
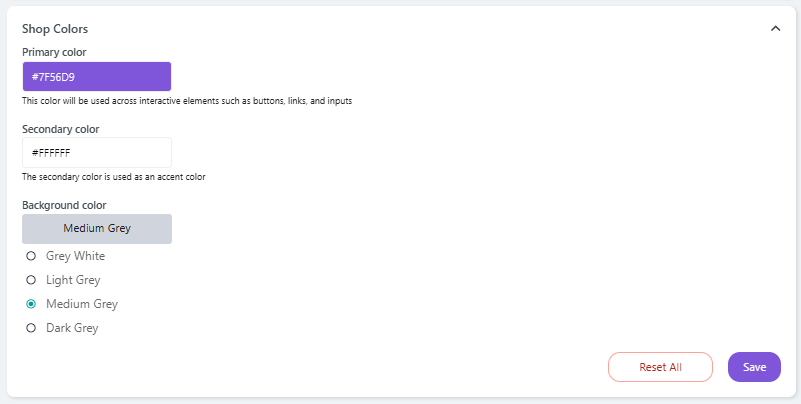
Shop Shape Style
With Shop Shape Style you can determine Shape of Buttons, Filters and Badges(Labels). Here you can Choose between Standart, Square and Pill.
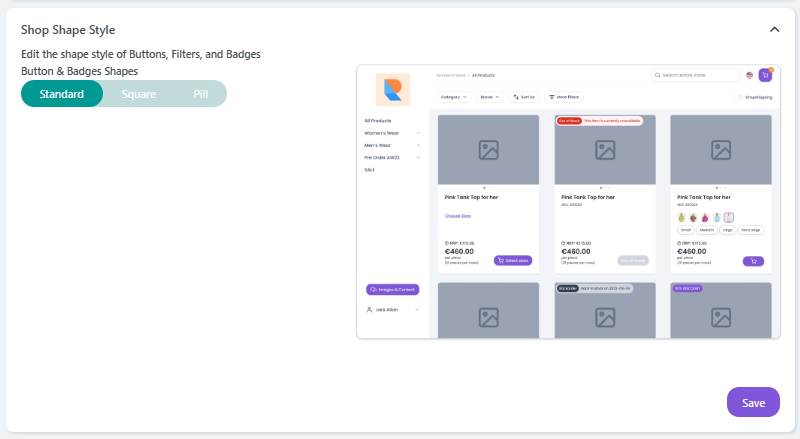
Adding Terms and Conditions document
Here you can add your Terms and Conditions document.
To add your document, simply click the "+ / plus" button and upload it to Turis.
💡 Pro Tip! add your document as a PDF file, as it appears more professional to the recipient than receiving a Word file.
If this box is not ticked, your Terms and Conditions document will not be attached to your order confirmations.
Conversely, if it is ticked, it will then be attached to all order confirmations.
Remember to hit "Save" at the bottom of the page, to save your changes.
Shop Footer (optional)
Here you get to customize and manage the Shop Footer of your Turis store.
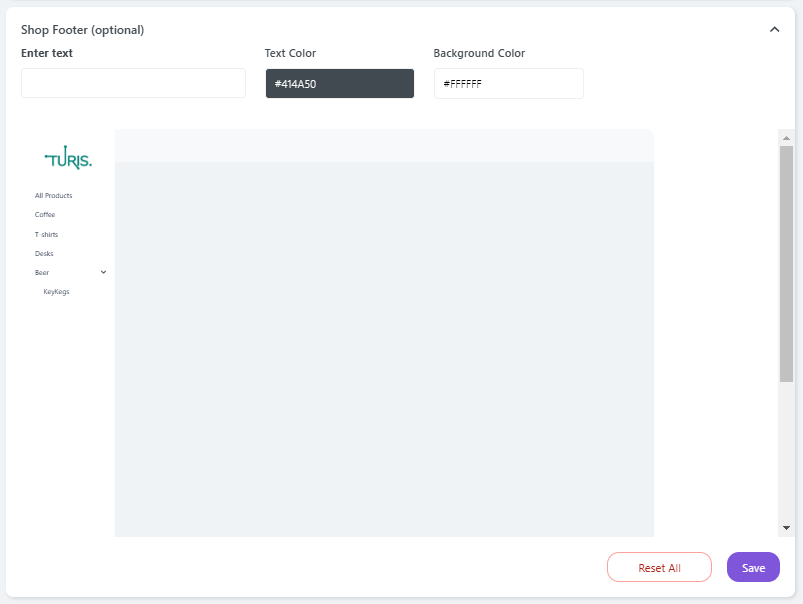
You can write a text you want displayed at the bottom of your shop to your Buyers/customers.
Examples of what the Shop Footer can be used for;
- Contact information
- Vacation/holiday information
- Alternative Shipping information
- A nice message for your buyers
You also get to customize the text color and background color, to make it fit your personal color schemes as well as your brand and identity.
Remember to hit "Save" at the bottom of the page, to save your changes.




