Managing Payments in Turis
In this article, you will get to know more about how you set up and enable card payments in Turis.
Turis supports secure card payments via Stripe and Adyen, allowing your customers to pay instantly using their preferred payment methods. Both integrations provide encrypted and securely processed transactions.
Setting Up Payments in Your Shop
Stripe Setup
- Navigate to ⚙️ Settings in the menu on the left-hand side.
- Click on Payments.
- In the Stripe section, click the blue button 'Connect with Stripe'.
- You will be redirected to Stripe's website.

Connecting Your Stripe Account
- Existing Stripe Users: Log in with your Stripe-associated email to link your account.
- New Stripe Users: Enter your email and follow Stripe’s sign-up process to create an account.
Once connected, your Payments overview in Turis will reflect the integration.

Adyen Setup
- Navigate to ⚙️ Settings in the menu on the left-hand side.
- Click on Payments and select the Adyen tab.
- Fill in the required fields:
- API Key
- Merchant Accounts (e.g., EUR and DKK, including Name and Theme ID)
- URL Prefix
- Default Order Status
- Choose payment availability:
- All users
- Users with 0-day payment terms
- (Optional) Enable the test environment for Adyen.
- Click Save to complete the integration.
For detailed setup, visit Adyen's official documentation.
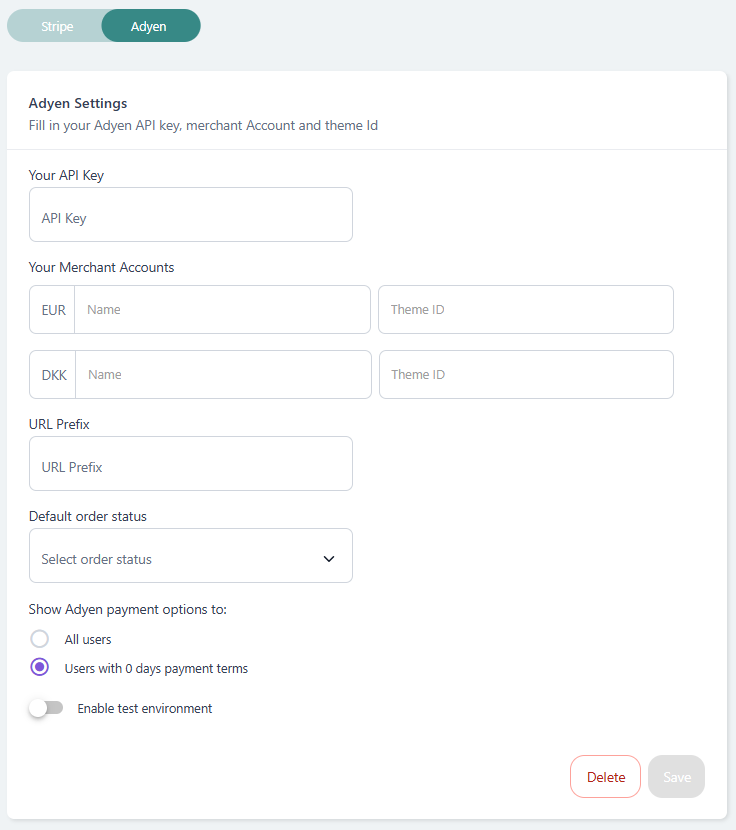
Payment Settings and Payment Terms
Payment Term Options
On both Stripe an Adyen set-up you will be asked about which option for payment terms you want to use.
- Users with 0-day payment terms
- Only Retailers with '0 days (Prepayment)' can pay via card.
- At checkout, these Retailers will only see the card payment option.
- All users (for users with payment terms beyond 0 days)
- Retailers with a payment term greater than 0 days can choose between paying by card immediately or via invoice.
- At checkout, these Retailers will see both options.
- Authorize-Only Payments (Stripe only)
- If enabled, payments will not be captured automatically and must be manually processed via Stripe.
- If disabled, Stripe captures payments automatically (default setting in Turis).
Viewing Card Payments in Orders
- Click on 🛒 Orders in the left-hand menu.
- Orders paid by card will have a 'Paid' stamp displayed on the right-hand side.
- Click on a specific order to access detailed payment information.
- In the order details, a 'Paid' stamp will be displayed in the bottom right corner.
- Below the GRAND TOTAL, there will be a direct link to Payment details, redirecting you to the Stripe or Adyen dashboard for transaction reviews.
Customer Payment Experience
- Customers enter their card details and click 'Pay'.
- A payment confirmation email is sent.
- You can customize this email under Tools > Emails > Email Editor > Payment Receipt for Order (Buyer Facing).
Refunds & Support
Stripe Refunds
- Process refunds directly from your Stripe account.
- Sign in: Stripe Login
- Refund guide: Stripe Refunds
- Support: Stripe Help Center
Adyen Refunds
- Process refunds from your Adyen account.
- Sign in: Adyen Login
- Refund guide: Adyen Documentation
- Support: Adyen Help Center
🔔 Note: All transactions processed through Stripe and Adyen are encrypted and securely handled.
By integrating both Stripe and Adyen, you can provide flexible and secure payment options for your customers, enhancing their overall experience.
