Preorders
What is a Preorder?
Preorders enable sellers to promote and sell a new line of products in Turis before they become available. By allowing retailers to place preorders, brands can accurately gauge production needs, plan ahead, and ensure that preordering retailers receive their desired quantities of upcoming products.
Where to Find Preorders in Turis
Preorders can be found under Products > Preorder.
How to Create a Preorder Group in Turis
To create a preorder group, follow these steps:
1. Click Add New Preorder Group
Use the purple button to start the creation process.

2. Assign a Preorder Group Name
Give your preorder group a name that will be visible to buyers in the storefront (e.g., Preorder 2025).

3. Set Active Dates
- Choose whether the preorder group remains active until manually deactivated or for a set date period.
- If setting a date period, define the exact start and end dates (e.g., May 1st to January 1st). The preorder group will automatically deactivate after the end date.
4. Define Delivery Dates
- Select the available delivery month(s) for preorder items.
- Set the number of delivery dates retailers can split their orders between (e.g., two delivery dates in 2025).
- 🔔 Benefits of multiple delivery dates:
- Helps small businesses manage warehouse space efficiently.
- Provides flexibility for seasonal businesses to receive invoicing at the right time.
5. Establish a Minimum Order Amount
Two options are available:
- Standard Minimum Order Per Retailer – Uses the predefined minimum order amount set in the retailer registry.
- Minimum Order Amount Per Delivery Date – Allows for:
- Total Minimum Order – A single minimum order amount for the entire preorder.
- Delivery Date Minimum Order – A separate minimum amount per selected delivery date (e.g., EUR 1000 per date).

6. Apply Discount Tiers (Optional)
Sellers can choose between two discount options:
- Product-Based Discounts – Existing discount tiers for products will apply automatically to preorders.
- General Discount Tier – Discounts based on total preorder value (e.g., 5% discount for orders between EUR 1500-3000).
📌 No maximum limit on general discount tiers.


7. Set Preorder Allowances
Choose between:
- Unlimited Preorders – Retailers can submit as many preorders as needed.
- Limited Preorders – Restrict the number of submissions (e.g., maximum of five).
8. Add Products to the Preorder Group
Click Add Products and then Save to finalize the preorder group.


Preorder Prices
Preorder prices are managed under the Manage Prices section of product cards. Sellers can:
- Set different prices for preorder vs. direct orders.
- Hide/show products in direct orders.
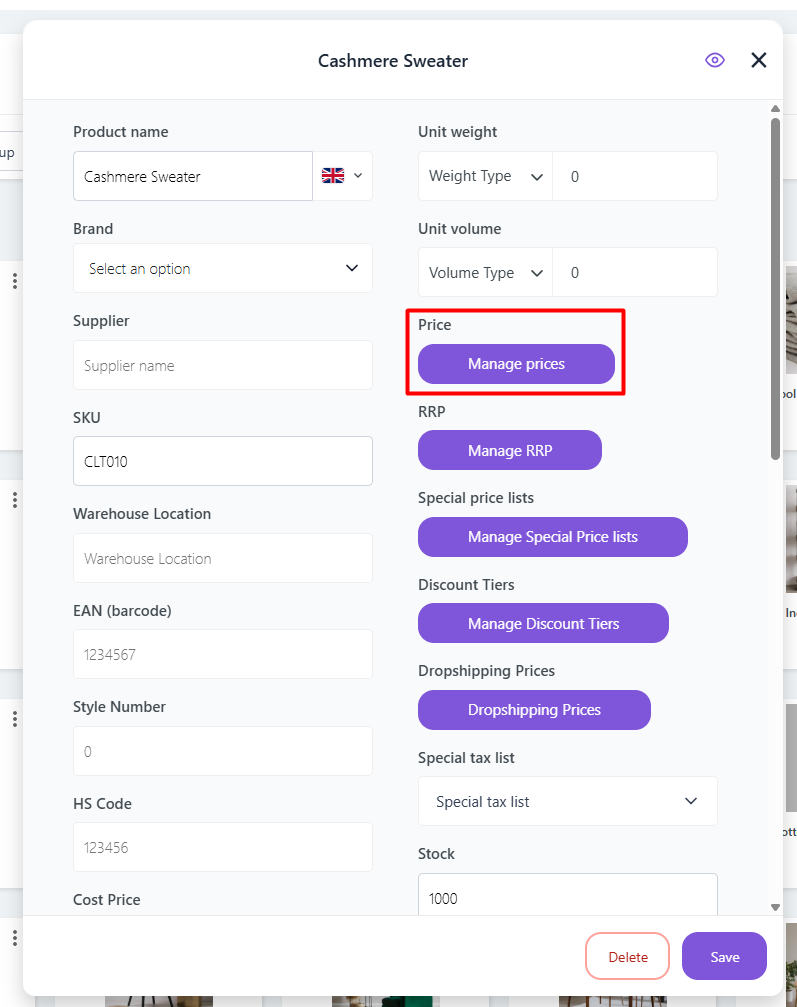
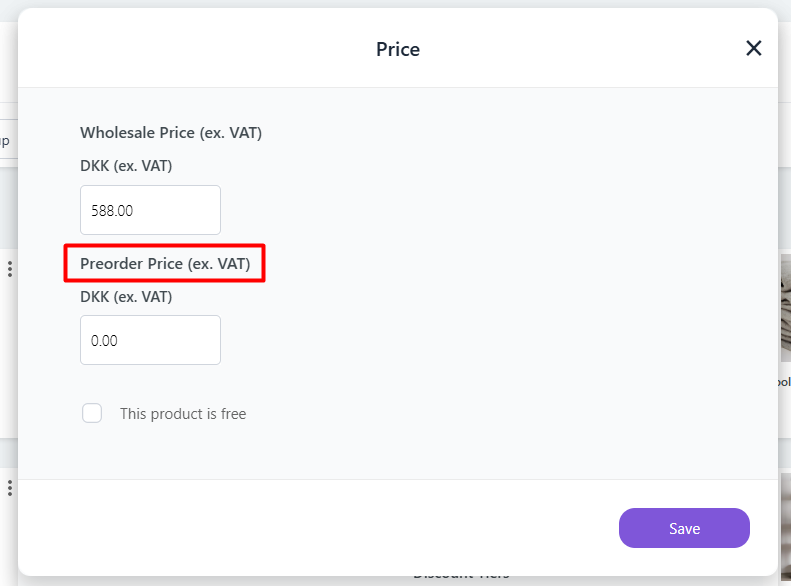
Four Possible Pricing Scenarios:
- Same price for direct order and preorder.
- Different price for direct order and preorder.
- Only available for direct order (Preorder Price left blank).
- Only available for preorder (Wholesale Price left blank).
📌 Bulk Import: Preorder prices can be efficiently imported using the Prices template..
📌 Special Price Lists: Currently, preorder prices cannot be customized per retailer. Instead, all retailers will see the same preorder price
What Does Preordering Look Like for Buyers?
- Buyers enter the preorder flow by clicking the Preorder group name (e.g., Preorder 2025).
- A pop-up informs them that their cart will be replaced with preorder items.
- They add items to the basket and review the total cost.
- If eligible, a General Discount Tier is automatically applied.
- At checkout, buyers select the number of delivery dates to split their order.
- If minimum order requirements per delivery date are met, the order is placed.
What Does Preordering Look Like for Sellers?
- Preorders are processed similarly to standard orders.
- Each delivery date is treated as a separate order.
- Preorders appear in the Orders section, tagged with their delivery months (e.g., Preorder 2025 February, Preorder 2025 June).
Additional Settings to Keep in Mind
Emails
- Both sellers and buyers receive preorder confirmation emails.
- Sellers can customize the email content in Tools > Emails > Email Editor.
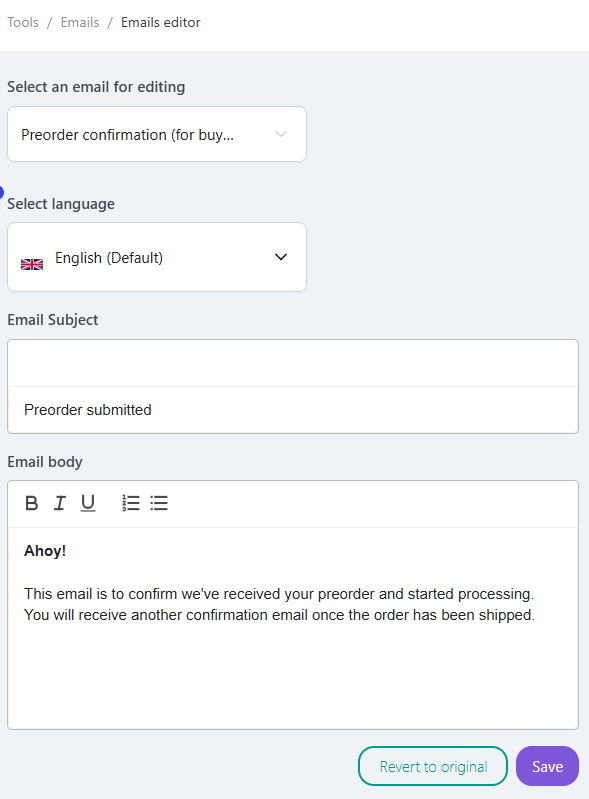
Categories
- Preorders automatically generate subcategories based on the product’s main category.
- The main category remains available in the regular wholesale flow.





