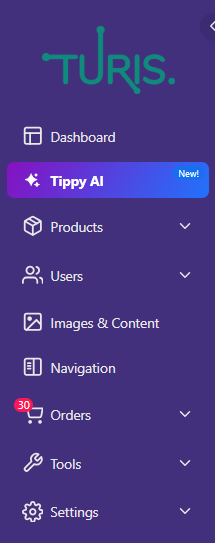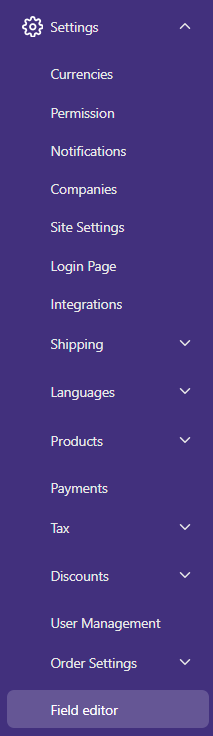Tilpas dine egne felter med Field Editor
Introduktion
I denne vejledning lærer du, hvordan du opretter og administrerer brugerdefinerede inputfelter for Products, Retailers, Buyers og Sales Agents i Turis.
Turis tilbyder en række foruddefinerede inputfelter for Products, Retailers, Buyers og Sales Agents. Du har dog mulighed for at tilpasse disse felter ved at tilføje nye eller omarrangere eksisterende felter, så de passer til dine forretningsbehov.
De følgende sektioner vil guide dig gennem processen med at tilføje og omarrangere felter.
Adgang til Field Editor
For at få adgang til Field Editor, følg disse trin:
- Klik på ⚙️ Settings i menuen på venstre side.
- Vælg Field Editor fra mulighederne.
Hvordan man tilføjer eller omarrangerer inputfelter for Products
Hvis du har brug for at tilføje eller omarrangere inputfelter som Ingredients, Flavor, Tariff Code eller et andet felt, kan du gøre det sådan:
- Klik på dropdown-menuen og vælg Products.
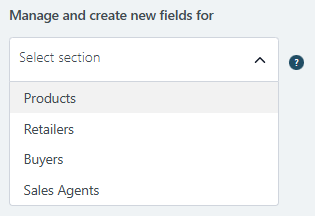
- Dit vindue vil vise de eksisterende inputfelter for Products.
- For at omarrangere rækkefølgen af inputfelterne, klik på de tre prikker (•••) til venstre for det felt, du vil flytte. Træk og slip det derefter til den ønskede position.
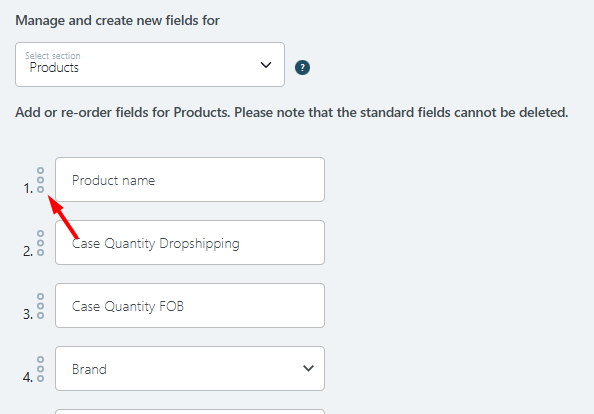
- For at tilføje et nyt inputfelt, scroll til bunden og klik på + (Plus)-ikonet.
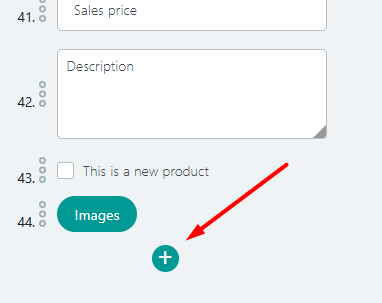
- I pop-up vinduet, navngiv det nye inputfelt, definer felttypen, specificer om det er et krævet felt, og angiv valideringsregler.
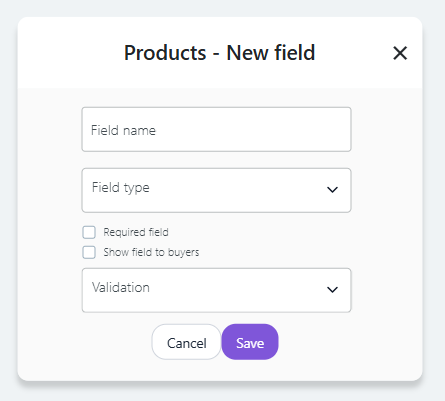
- Når du er færdig, klik på Save. Det nye felt er nu tilføjet. Du kan trække og slippe det for at justere placeringen.
- For at se det nye felt i brug, naviger til 📦 Products sektionen. Når du klikker på + (Plus) for at tilføje et nyt produkt, vil det nye inputfelt være synligt.
Hvordan man tilføjer eller omarrangerer inputfelter for Retailers
Følg de samme trin som for Products, men vælg Retailers fra dropdown-menuen i stedet:
- Klik på dropdown-menuen og vælg Retailers.
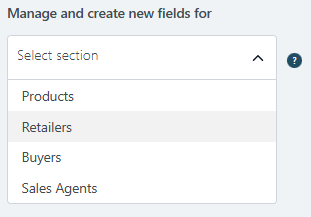
- Du vil kunne se de foruddefinerede felter, der allerede er tilgængelige for Retailers i Turis.
- For at omarrangere rækkefølgen, klik på de tre prikker (•••) til venstre for feltet og træk det til den ønskede position.

- For at tilføje et nyt inputfelt, scroll ned og klik på + (Plus)-ikonet.
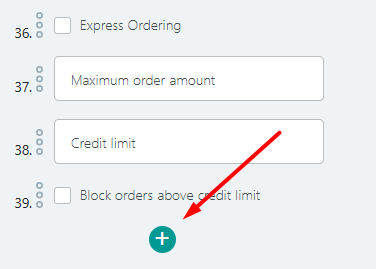
- Definer det nye felt ved at navngive det, vælge felttypen, angive om det er et krævet felt, og angive valideringsregler.
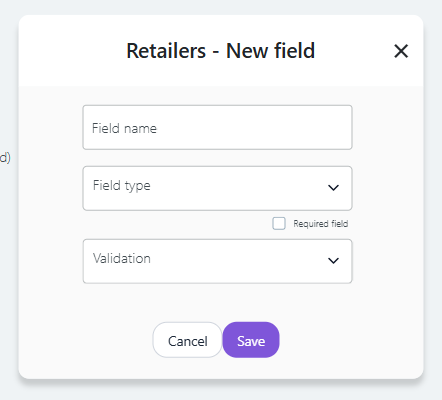
- Klik på Save, når du er færdig. Feltet vil blive tilføjet, og du kan omarrangere det efter behov.
- For at bruge det nye felt, gå til 👤 Users, derefter Retailers. Når du klikker på + (Plus) for at tilføje en ny retailer, vil du se det nye felt tilgængeligt.
Hvordan man tilføjer eller omarrangerer inputfelter for Buyers
For Buyers er processen den samme:
- Klik på dropdown-menuen og vælg Buyers.
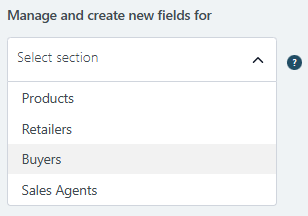
- Du vil kunne se alle de foruddefinerede felter for Buyers.
- Omarranger inputfelterne ved at klikke på de tre prikker (•••) og trække feltet til den ønskede position.
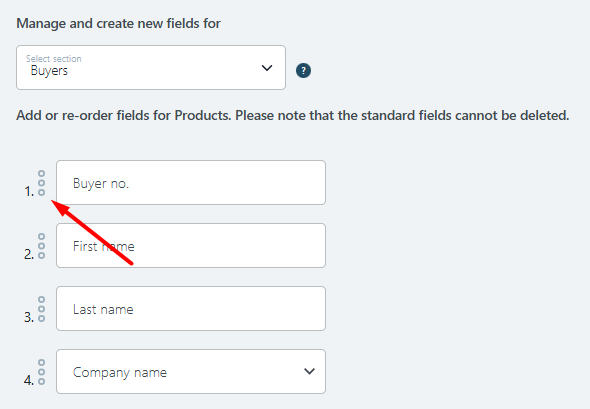
- For at tilføje et nyt inputfelt, scroll ned og klik på + (Plus)-ikonet.
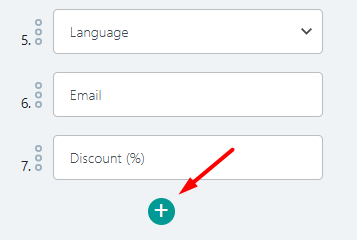
- Definer feltet ved at navngive det, vælge felttypen, og angive om det er et krævet felt eller har valideringsregler.
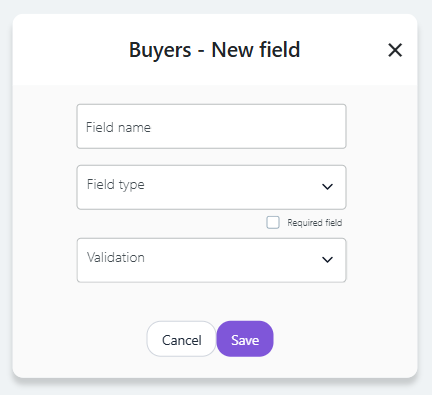
- Når du er færdig, klik på Save. Det nye felt er nu tilføjet, og du kan justere placeringen, hvis nødvendigt.
- For at bruge det nye felt, gå til 👤 Users, derefter Buyers. Når du klikker på + (Plus) for at tilføje en ny buyer, vil feltet være tilgængeligt for udfyldning.
Hvordan man tilføjer eller omarrangerer inputfelter for Sales Agents
Sidst men ikke mindst, for Sales Agents, følg disse trin:
- Klik på dropdown-menuen og vælg Sales Agents.
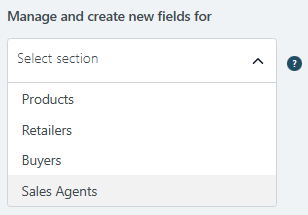
- Du vil kunne se de foruddefinerede felter tilgængelige for Sales Agents i Turis.
- For at ændre rækkefølgen af felterne, klik på de tre prikker (•••) til venstre for feltet og træk det til den korrekte position.
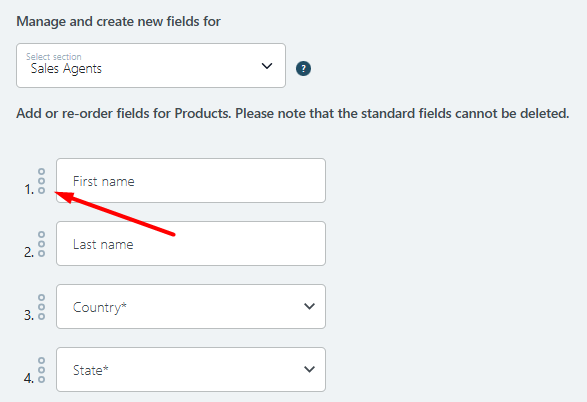
- For at tilføje et nyt inputfelt, scroll ned til bunden af siden og klik på + (Plus)-ikonet.
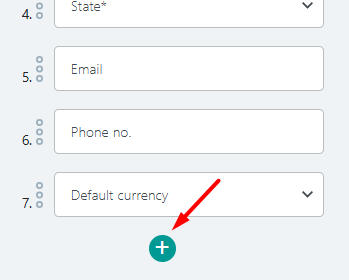
- Indtast de nødvendige oplysninger for det nye felt, såsom navn, type og eventuelle valideringskrav.
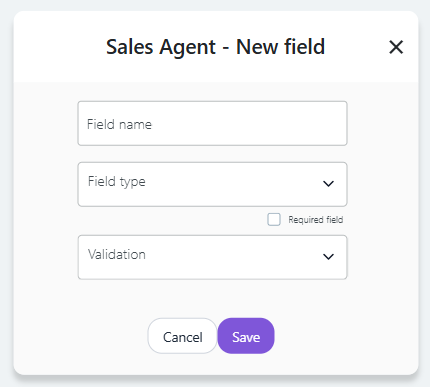
- Klik på Save for at afslutte. Feltet vil blive tilføjet, og du kan trække og slippe det for at arrangere det.
- For at tilføje en Sales Agent og udfylde det nye felt, gå til 👤 Users, derefter Sales Agents. Når du klikker på + (Plus) for at tilføje en ny sales agent, vil du kunne udfylde det nye felt.
Ved at følge disse enkle trin kan du tilpasse inputfelterne for Products, Retailers, Buyers og Sales Agents for at bedre imødekomme dine behov.